Free Adobe Reader Dc is the latest upgraded version of Adobe reader XI version (11.x), as it includes many advance options. Adobe reader DC Full version.
In this tutorial you will learn how to edit a PDF file on a Mac running on OS X “El Capitan”.
It’s pretty straightforward. You don’t need to download any additional apps to do simple manipulations with your PDF files, El Capitan has already those functions built in its’ Preview app.
- Get the best deals on Adobe Systems Apple Mac OS X 10.11, El Capitan Computer Software and find everything you'll need to improve your home office.
- Acrobat compatibility with the new Mac OS 10.11- El Capitan With the Fall release for Acrobat 11 and DC, we have made both the versions compatible with Mac OS El Capitan. Below are few known issues with the OS.
Step 1. So: prepare your PDF file and click to open it. It should be opened in Preview app by default, unless you configured your PDF files to be opened by other apps.
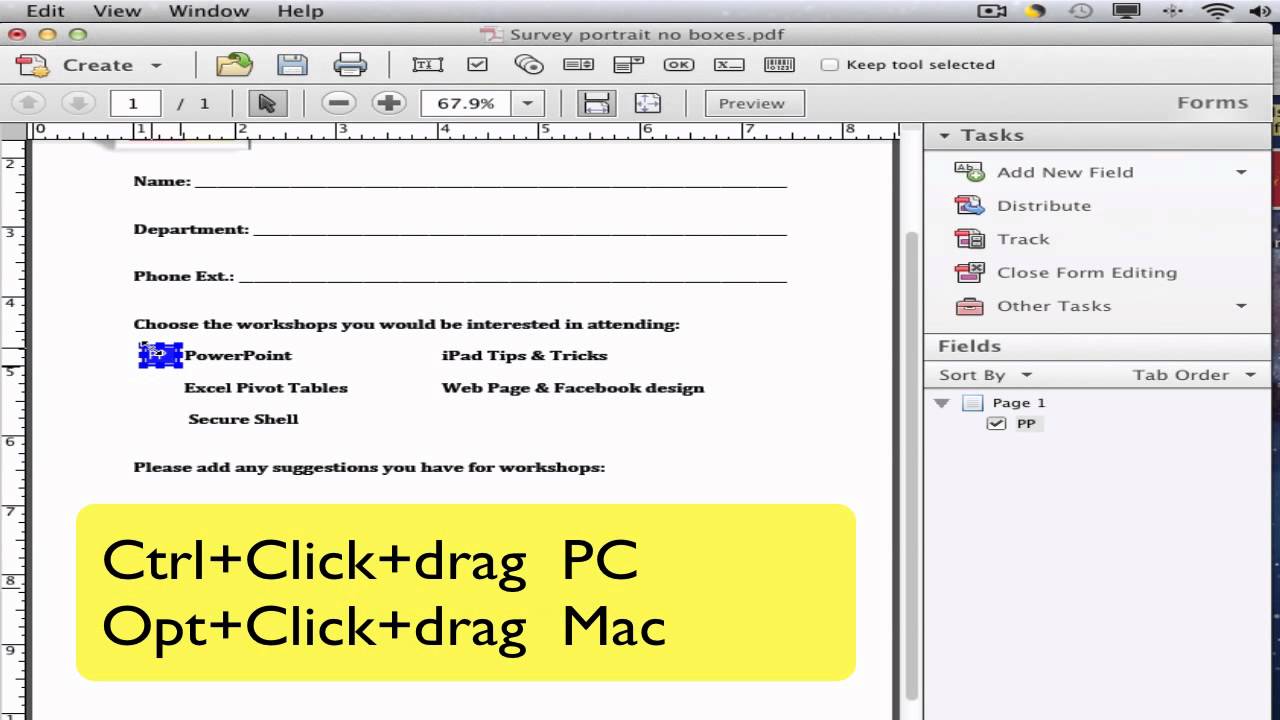
Step 2. Here is the list of manipulations that you can do with your PDF:
To copy the whole text or part for the text, make your text selection, then use the “Edit” menu on top pf your Preview app and choose “Copy”. Selected text from your PDF document will stay in your clipboard.
Step 3. Now open the text editor of your choice (we use Open Office) and paste your text. You can now edit it and convert it again to PDF later.
Step 4. If you want to add different elements to your PDF file, click the little icon with the little suitcase in the upper right part of your Preview menu. You will see the whole annotation menu appearing. The “T” icon helps you to add text to your PDF file, the pencil icon activates underlining, the icon with shapes add shapes and lines to it. The icon with the page adds annotations.
Step 5. And, finally, the signature icon helps you to insert your signature, which we find very handy.
Step 6. If you want to add pages to your PDF file, choose “Edit” from the top of your Preview menu and “Insert”. Three different options from “Insert” menu will allow you to either add a blank page to the PDF, a page from file or a page from a scanner.
Adobe Acrobat Reader For Mac With El Capitan
Step 7. If you want to rotate your PDF, choose “Tools” from the Preview menu and choose “Rotate Left” or “Rotate Right”. Let’s save now our document by going to “File” and choosing “Export as PDF”. Great!

Step 8. The only important thing that you cannot do with Preview is editing your existing text in a PDF document. There are, however, a lot of apps that do the job. We recommend using WonderShare PDF element for Mac, Preview PDF Editor and Adobe Acrobat, which you can get as a free trial from Adobe website.
Is Adobe Reader Safe For Mac
Result: Congratulations: you have learned how to edit PDF files on a Mac OS X “El Capitan.”