Who is ExamSoft?
Under step 2, titled “Install and Register Examplify,” follow the instructions listed below. Click “Download.”. Click “Save File”. Navigate to your “Downloads” folder and double-click “Examplify.dmg for Mac and Examplify2.4.0win for Windows”. Once logged in, click Download. A pop-up box will be displayed asking to save the file. Click on Save File and choose the destination as to where you would like this file to be saved. Double click on the Examplify.pkg in either the Downloads window or from where you chose to save the file. Here is the guide of how to download Examplify for windows and Apple Mac. Click the following link: Examplify for windows and Mac. Enter UAMS in the search bar and select your College (Medicine or Nursing) For Pharmacy type: University of Arkansas for Medical Sciences College of Pharmacy.
ExamSoft Worldwide, Inc. is a software developer specializing in computerized assessment and assessment administration programs.
What is Examplify from ExamSoft?
Examplify Download Mac Big Sur
Examplify is a high stakes assessment program developed and licensed by ExamSoft that enables exam takers to securely take examinations downloaded to their own laptop computers by blocking access to files, programs, and the Internet during an exam. ExamSoft's solution is an Internet-based exam delivery system. Using Examplify, you will download your exam(s) prior to exam day and upload your answer(s) after the exam via the Internet. You WILL NOT require Internet connectivity during your exam(s). You WILL require Internet connectivity to download your exam(s) and upload your answer(s).
Will Examplify work on my computer?
Examplify can be used on most modern Microsoft Windows and Mac OS X based computers (i.e., purchased within the last 3-4 years). Specific system requirements are noted below.
Examplify cannot be run within virtualized environments or environments that require persistent network (local or otherwise) connections during secure exams. This includes, but is not limited to, VMWare, Parallels, Citrix workspace, Virtual Disks, Streamed images, etc.
Windows:
Exemplify Download Mac
- Operating System = 32-bit and 64-bit Versions of Windows 10.
- Alternate versions of Windows 10, such as Windows RT and Windows 10 S, are NOT supported at this time.
- ExamSoft does not support Tablet devices other than Surface Pro as detailed below.
- CPU = 2.0Ghz Intel i3 processor or equivalent.
- RAM = 4GB or higher.
- Hard Drive = 1GB of available space or highest recommended for the operating system.
- Internet connection for download, registration, exam download and upload.
- Screen Resolution must be 1024x768 or higher.
- Administrator level account permissions.
Surface Pro Requirements:
- All above listed requirements must be met.
- External Keyboard (USB or Bluetooth) required. Bluetooth keyboards must be paired prior to launching exam.
- Surface Pro and Surface Books are permitted. Surface laptops that come with non-detachable keyboards are permitted. (Non-Pro Surface devices are NOT supported.)
MAC:
- Operating System = OS X 10.13 (High Sierra) and OS X 10.14 Mojave and OS X 10.15 (Catalina) (as of 10/30/2019).
- CPU = Intel processor.
- RAM = 4GB.
- Hard Drive = 1GB or higher of free disk space.
- Touchbars are supported.
- Server version of Mac OS X is not supported.
- Internet connection Examplify download, registration, exam download and upload.
- Screen Resolution must be 1024x768 or higher.
- Administrator level account permissions.
How reliable is Examplify?
Examplify has a considerable number of safety features to ensure that answers typed into Examplify cannot be lost. They include:
- An AutoSave feature that automatically saves your exam every 60 seconds.
- Multiple encrypted backup copies of the exam answer file are saved continuously.

If I used Examplify (i.e., SofTest) last year, do I have to perform all steps again?
Yes! You will need to return to www.examsoft.com/washburnlaw to download and register the latest version of Examplify.
Can I practice using Examplify before the exam?
Yes! It is highly encouraged that you take the Mock Exam. The purpose of the Mock Exam is not only to familiarize yourself with the software but to verify the software is working as it should. The Mock Exam must be downloaded and therefore simulates a true exam. The Mock Exam can be saved and uploaded.

After registering Examplify, launch the program by double-clicking the Examplify icon on your Windows Desktop or single-click the Examplify icon in your Applications folder or Dock for Mac. Choose the Mock Exam under 'My Exams' section. Click the 'Download Exam' button in the middle of the screen directly underneath the name of the exam. After the file is downloaded, click the 'Start Exam' button.
What Should I do Prior to Exam Day?
- Register Examplify on the computer you intend to use on exam day.
- Ensure: (1) that your computer meets the specifications listed above, (2) that there is plenty of free hard drive space, (3) that your computer is virus free, and (4) that your computer is in proper working order (computers that have technical problems prior to using Examplify are not fit for a stable testing environment).
- Once you have installed and registered Examplify, familiarize yourself with the software by taking the Mock exam.
- Download your exam files.
- Locate your battery power indicator light on your laptop to ensure that it is charging while in a secure exam.
- Ensure that your battery is fully charged in the event there is a temporary power outage.
- Ensure that your computer's internal clock has the correct date.
- Ensure that all necessary Windows updates are installed so that the computer installing updates does not delay the exam.
- If you encounter issues in your use of SofTest, visit support.examsoft.com
What Must I do on Exam Day?
- Bring your power cord, a fully charged battery (in the event of power loss), and an extension cord. If you normally use an external keyboard and mouse or if you need earplugs, you may bring those as well.
- Arrive to the exam room at least 15 minutes early, plug your computer into a power outlet, turn on the computer, and begin the launching process.
- Immediately before Examplify launches the exam, you will be provided a yellow screen indicating that you should wait to begin the exam until instructed to do so. Heed this warning.
- Exams will not be delayed or suspended due to computer problems.
- Students who do not take the time to become familiar with their laptop computer or with word processing functions, should consider handwriting their exams. No administrative relief will be granted for incorrect use of the software.
- Do not uninstall SofTest until you receive your exam scores at the end of the academic year.
- DO NOT ATTEMPT TO RESOLVE COMPUTER MALFUNCTIONS ON YOUR OWN. ASK FOR THE ASSISTANCE OF A PROCTOR IMMEDIATELY.
- ANY ATTEMPT TO DISABLE OR TAMPER WITH EXAMPLIFY’S SECURITY FEATURES WILL BE CONSIDERED A VIOLATION OF THE STUDENT HONOR CODE. IT IS YOUR RESPONSIBILITY TO FAMILIARIZE YOURSELF WITH YOUR EQUIPMENT AND THE EXAMPLIFY SOFTWARE AND INSTRUCTIONS PROVIDED BY EXAMSOFT ON ITS WEBSITE PRIOR TO THE START OF YOUR EXAM. PLEASE ALLOW YOURSELF SUFFICIENT TIME TO BECOME FAMILIAR WITH YOUR LAPTOP AND THE APPLICATION. COMMENCEMENT OF THE EXAM WILL NOT BE DELAYED DUE TO A HARDWARE PROBLEM WITH YOUR LAPTOP.
(Fall 2019)
No technical assistance will be provided once the exam has begun. In the event of any malfunction, students should complete the remainder of the examination in handwriting using standard bluebooks.

These instructions only work for macOS operating systems: OS X 10.13 (High Sierra), OS X 10.14 (Mojave), Mac OS Catalina (10.15).
In addition Chromebooks and ChromeOS do not work with the Examsoft Examplify platform.
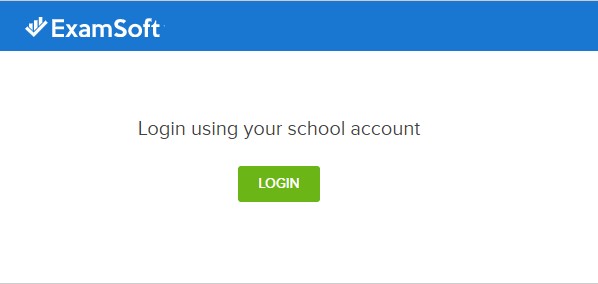
Follow the link to download the Examplify macOS installer. ( “Examplify Mac OS X Installer” )
Download the installer to your Mac
Run the installer
Double click the “Examplify_SIGNED.pkg” file
Choose “Continue”
Choose “Continue” again
Next choose “Agree”
Now choose “Install”
Enter you Mac computer password, then choose “Install Software”
When prompted to allow the program to have access to system events, choose “OK”
Once you see “The installation was successful”, choose “Close”
Finally cleanup the installation files by choosing the option to move the “Examplify Installer” to the Trash, select “Move to Trash”