Tap the Track Controls button in the control bar, tap Plug-ins & EQ, then tap Edit. Tap the Add Plug-in button on one of the empty plug-in slots or tap the name of the plug-in you want to replace. A: GarageBand iOS has a built in compressor that you can add by tapping the mixer icon, Plug-ins & EQ, tapping edit, adding the “compressor” plugin and adjusting compression settings V: Compression in GarageBand iOS, How to compress vocals in GarageBand iOS.
Want to kick start your GarageBand learning? Check out my GarageBand Beginner’s Guide for just $10.
Here are some of the most frequently asked questions I get about GarageBand iOS with links to video tutorials to help you get creating fast! (Updated: April 2021)
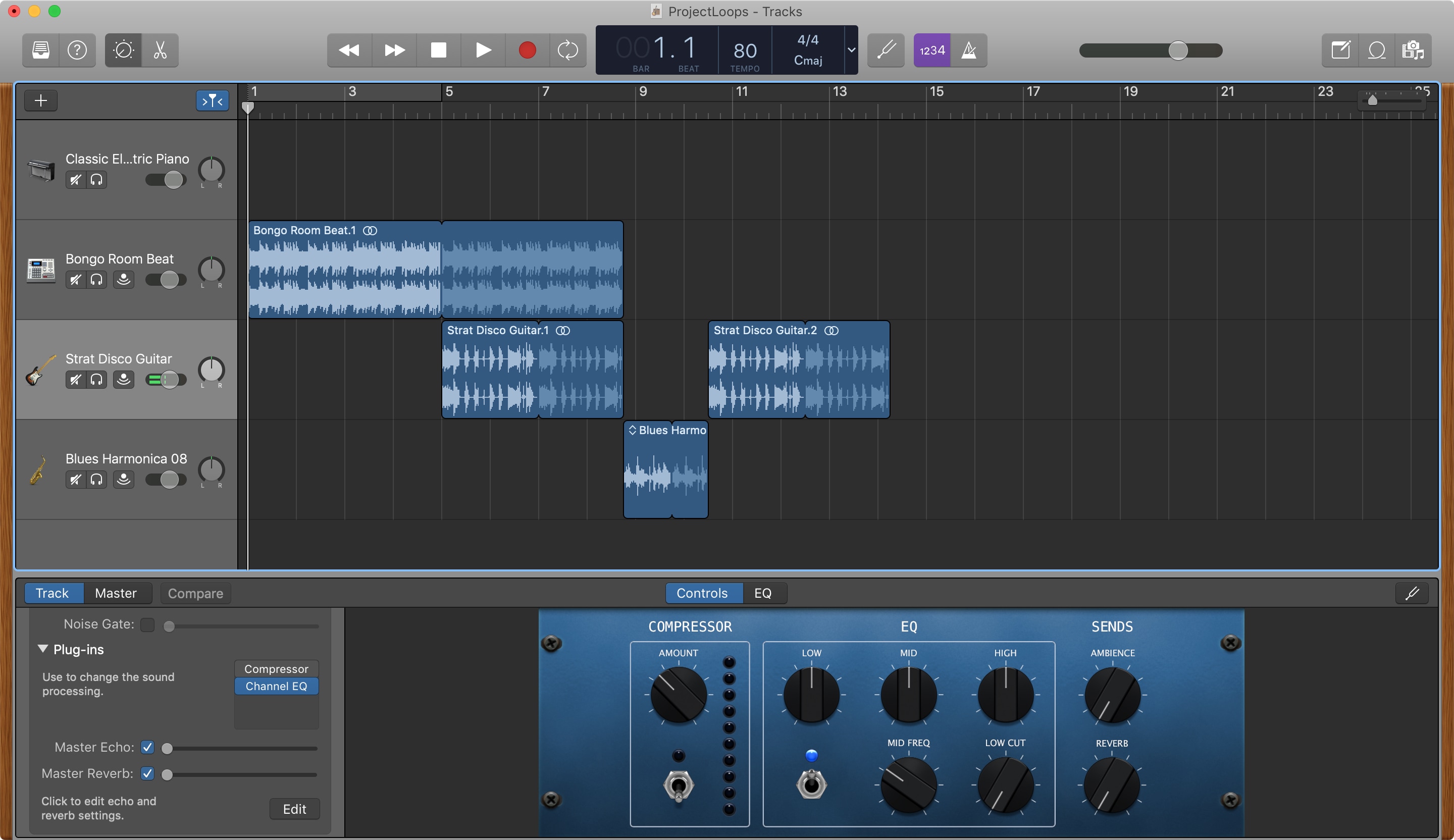

Starting out with GarageBand?
What is GarageBand? – An overview of the app
How to start a song in GarageBand – starting your first project
How to set up a song in GarageBand iOS – setting up a new project
GarageBand Quick Jams – video series with short 2-5 minute tutorials
GarageBand iOS Essentials – video series covering the most useful topics
Questions below are in alphabetical order by topic.
Use the “find” option or CTRL/CMD-F in your browser to search this page.
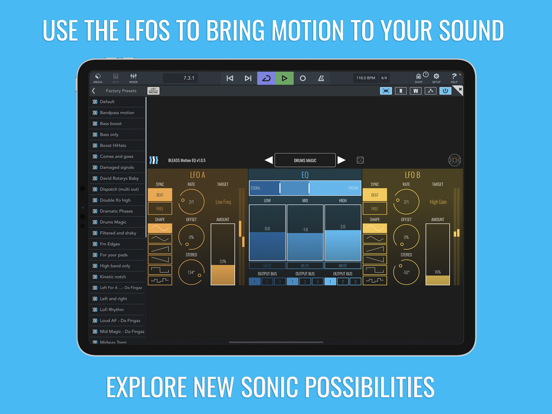
Looking for GarageBand MacOS and more info? Check out our friends at The GarageBand Guide.
Q: 24-bit audio – how do I change GarageBand to 24-bit audio quality?
A: Tap settings, advanced settings, then enable “24-Bit Audio Resolution”
V: Enable 24-bit audio in GarageBand iOS
Q: Audio interface – how do I connect a USB audio interface to GarageBand iPhone or iPad?
A: Use a genuine Apple Lightning to USB 3 adapter to connect your interface, and if required also use a powered USB hub
V: How to connect a USB audio interface to an iPhone/iPad
Q: Audio unit plugins – how do I use audio units plugins in GarageBand iOS?
A: Download a compatible AUv3 app, tap the mixer icon, tap Plug-ins and EQ, tap Edit, tap a green plug button, tap Audio Unit Extensions, select the plugin
V: How to use Audio Unit plugins in GarageBand, How to add free Apple Audio Unit plugins
Q: AUv3 – What are AUv3 (Audio Unit) plugins and how do I use them?
A: AUv3 plugins are third party apps you install on your iPhone or iPad and then use as plugins or instruments in your GarageBand projects
V: Audio Unit plugins, How to enable Apple’s free AU plugins
Q: Automation – how do I use automation to automate volume in GarageBand?
A: Tap on the track icon (not the audio wave) and select “automation”
V: Automation Playlist, Automation for volume, Automate effects, Panning automation
Q: Background mode – how do I run GargaeBand in Background mode?
A: Tap onsettings, tap advanced, enable “Run in Background”
V: Background mode in GargaeBand, Recording vocals using Background mode
Q: Bars – how do I extend a project to more than 8 bars?
A: Tap the “+” icon in the top right and adjust the number of bars to the desired amount
V: How to add more than 8 bars in GarageBand iOS
Q: Compatibility – what iPads and iPhones are compativle with GarageBand iOS?
A: To run the latest version of GarageBand iOS, you will need a device which can run iOS13 or iPadOS13, which is an iPhone 6S, iPad Mini 4, iPad Air 2, iPad Pro 1st Gen, or any newer device (my recommended iPads)
V: Which iPad/iPhones are compatible with iOS 13/iPadOS 13?
Q: Compression – how do I use a compressor in GarageBand iOS?
A: GarageBand iOS has a built in compressor that you can add by tapping the mixer icon, Plug-ins & EQ, tapping edit, adding the “compressor” plugin and adjusting compression settings
V: Compression in GarageBand iOS, How to compress vocals in GarageBand iOS
Q: Delay on part of a track/last word – how do I add an effect to just part of a track?
A: Duplicate the original track, copy the audio you want the effect on and add the effect to the new track
V: Add effects to part of a track
Q: Download GarageBand – how do I download GargaeBand iOS in iOS 12?
A: Go to the App Store, tap on your account, tap Purchased, tap My Purchases, search for GarageBand, download GarageBand
V: How to download GargaeBand in iOS 12
Q: Echo/Delay – how do I add echo/delay to my track in GarageBand iOS?
A: Tap on the mixer icon, adjust master effects echo, or tap edit and add the “track echo” plugin
V: How to use echo/delay in GarageBand iOS
Q: EQ – how do I use the Visual EQ in GarageBand iOS?
A: Tap on the mixer icon, Plug-ins and EQ and select “Visual EQ”
V: How to use EQ in GarageBand
Q: FX – how to use FX to remix a songs in GarageBand iOS?
A: Tap the FX button in the top left, and slide up the panel for more options
V: Use FX to remix tracks in GarageBand iOS
Q: FX – how to add FX to a single track in GarageBand iOS?
A: Add FX and then merge the FX track and the tracks you want to have the FX
V: FX in GarageBand iOS on a single track
Q: Guitar – how do I play the virtual guitar through an amp sim?
A: Merge the virtual guitar track and then move to a guitar amp track
V: Virtual guitar through an amp, Virtual bass through an amp
Q: Importing – how do I import an audio file (WAV/MP3) in to GarageBand iOS?
A: Go to the tracks view, hit the loops icon in the top right, tap files, locate your audio file, tap and hold, drag in to your project
V: Import audio files, Import samples
Q: Inter-App audio (instrument) – how do I use inter-app audio instruments in GarageBand iOS?
A: From the instrument selector, choose “External” and then “Inter-App Audio”
V: Inter-App Audio (Instruments)
Q: Inter-App audio (effect) – how do I use inter-app audio effects in GarageBand iOS?
A: Under the instrument settings, choose “Input Settings”, then ‘Inter-App Audio” and “Effect
V: Inter-App Audio (Effects)
Q: Keyboard – how do I play the virtual keybaord in GarageBand iOS?
A: Select the keybaord instruments and choose from piano, synth, organ, Alchemy and other sounds
V: Keyboard, Synth, Alchemy Synth, Organ

Q: Keyboard note labels – how do I add note labels in the keybaord instrument in GarageBnad iOS?
A: Clsoe GarageBand, go to the Settings app in iOS, scroll down and tap GarageBand, tap the “Keybaord Note Labels” option, open GarageBand
V: How to add note labels in GarageBand iOS
Q: Mixing – how to I mix my song in GarageBand iOS?
A: Mixing involves balancing levels, adjusting panning and adding plugins and effects. GarageBand provides up to 32 tracks and a range of built-in plugins. You can also use third party effects via Audio Unit plugins.
V: Mixing in GarageBand (playlist)
Q: Mastering – can I master my song in GarageBand iOS?
A: Yes, you can master by merging your tracks to one stereo file, or exporting and importing in to a new project, then adding a limiter and other plugins. You can also export from GarageBand to other third party apps like Final Touch.
V: Mastering in GarageBand, Mastering in Final Touch
Q: Merge/Combine – how do I combine two or more tracks together?
A: Use the MERGE function for audio/MIDI tracks, or the JOIN function for MIDI (virtual) tracks
V: Merge tracks, Join (virtual) tracks
Q: Merge Recordings – how do I use merge recordings option to combine recordings on one track when playing?
A: Tao the mixer icon, track settings and turn merge recordings on
V: Merge Recordings
Q: MIDI Editing – how do I edit virtual tracks (MIDI) in GarageBand iOS?
A: From the track view, tap a green MIDI track and tap Edit
V: Editing complex MIDI, Editing MIDI notes
Q: Multi-track recording – how do I record multiple tracks at once in GarageBand iOS?
A: Connect an audio interface with 2 or more inputs, set up 2 or more tracks using different inputs, tap the record icon on multiple tracks, hit record
V: Multi-track recording in GargageBand iOS, Recording 4 tracks in GarageBand iOS
Q: Mute – how do I mute tracks in GargageBand iOS?
A: Slide out the control panel on the left, tap the mute icon on each track to be muted
V: Mute in GargaeBand iOS
Q: Noise Gate – how do I use the noise gate in GarageBand iOS?
A: Tap on the mixer icon, tap Plug-ins and EQ and select noise gate
V: GarageBand noise gate, Free noise gate alternative
Q: Normalizing – how to I normalize the volume of a track to increase the volume?
A: Use the MERGE function and select just the individual track, which will conver to a stereo audio track and normalize the volume
V: How to normalize volume with the merge function in GarageBand iOS
Q: Normalizing (Auto-normalization) – why do my GarageBand projects sound louder after exporting?
A: GarageBand has an auto-normalization feature which will increase the volume of your project up to 0dB. You can use the master volume hack to reduce the volume and limit the effect of this
V: Why are my GarageBand projects louder when I export them?
Q: Note Labels – how do you add note labels to the keyboard in GarageBand?
A: Go to the general settings, GarageBand, and select the “Keyboard Note Labels” slider
V: How to turn on NOTE LABELS in GarageBand iOS
Q: iOS Effect Plug-ins – how to I enable the free Apple Audio Unit plugins in GarageBand iOS?
A: Close the GarageBand app, go to the Settings app on your iOS device, scroll down to GarageBand, tap the “Enable iOS Effect Plug-ins” option, open GargaeBand
V: How to enable iOS effect plug-ins in GargaeBand iOS

Q: Panning – how do I adjust the pan in GarageBand iOS?
A: Tap the mixer icon, adjust panning to the left, right or centre
V: Panning in GarageBand iOS
Q: Power – when I plug in a USB MIDI keybaord or audio interface I get a message “this device uses too much power”?
A: To supply more power to your devices, use a genuine Apple Lightning to USB 3 adapter, and/or connect via a powered USB hub
V: Lightning to USB 3 adapter, Powered USB hub
Q: Rename – how do I rename audio files in GarageBand iOS
A: Tap on the audio item (audio, MIDI, drummer) and then tap “rename”, then enter a new name for your audio segment
V: Rename in GarageBand iOS
Q: Rename – how do I rename a track in GarageBand iOS?
A: Tap on the track icon and select “rename”, then type in your new track name
V: Rename in GarageBand iOS
Q: Reverb – how do I add reverb to a track in GarageBand iOS?
A: Tap on the mixer icon, adjust the master effects or tap Plug-ins & EQ and add the “track reverb” plugin
V: Reverb in GarageBand iOS
Q: Reset GarageBand – how do I reset GarageBand if it is crashing when I open it?
A: Close the GarageBand app, go to the Settings app on your iOS device, scroll down to GarageBand, tap the “Reset GarageBand” option, open GargaeBand
V: How to reset GarageBand when it is crashing
Q: Ringtone – how do I save my GargageBand project as a ringtone?
A: Tap select, select the project, hit the share button in the bottom right, select ringtone
V: How to share a GarageBand project as a ringtone
Q: Sampler – how do I use the Sampler in GarageBand iOS?
A: Select the “Sampler” instrument under keyboard, record or import a sample, play and record your part
V: Sampler in GarageBand iOS
Q: Select – where is the select button when trying to select a project?
A: If you are in the “recent” tab, the select button won’t show – tap on the “browse” tab instead
V: GarageBand Recent vs Browse
Q: Screen recording – how do I screen record my GarageBand iOS project?
A: Add the record option to your control centre, access control centre, tap and hold on the record button, choose whether to record mic audio also
V: Screen recording guide
Q: Sharing/Exporting – how do I share my GarageBand iOS projects?
A: Tap select, tap your project, hit the share button in the bottom left, share as a song, project or ringtone. Currently you need to use “open in” before selecting “save to files” due to this bug.
V: Share a song, Share a project, Share a ringtone
Q: Solo – how do I solo a track or several tracks in GarageBand iOS?
A: Slide out the control panel on the left, tap the solo icon on each track you want to solo
V: Solo in GarageBand iOS
Q: Time Signatures – how can I use a multiple time signatures or a time signature other than 4/4, 3/4 or 6/8?
A: You can create your own metronome using drums or percussion
V: Custom and multiple time signatures
Q: Track limit – I have run out of tracks in GarageBand, what do I do?
A: You can use the MERGE function to free up more tracks by tapping on a track icon and selecting merge, selecting which tracks you want to combine, then mixing down to a single stereo track
V: Merge (playlist), Merge tracks
Q: Upload – how do I upload my GarageBand projects to a USB or cloud storage service (Google Drive, Dropbox, etc)
A: Compress the .band project as a ZIP file, upload using the Files app or the cloud service’s app
V: ZIP and Share GarageBand projects
Garageband Plugins Eq Ipad App
Q: USB drives – can I use a USB flash drive or hard drive with GarageBand on iPad or iPhone?
A: Yes, you can store files on a USB drive and connect using a Lightning to USB 3 adapter. GarageBand projects need to be zipped before transferring outside of iOS.
V: How to use USB drives with iPad/iPhone
Garageband Plugins Eq Ipad Download
Q: ZIP – how do I zip up a GarageBand project to share with others or upload to the cloud?
A: In iOS 13/iPadOS use the “compress” function in the “Files” app. In iOS12 and earlier use the “Shortcuts” app to create a ZIP and UNZIP shortcut
V: ZIP in iOS13/iPadOS, ZIP in iOS12