If you make a song using GarageBand, you may want to use it in an iMovie project. To do so, follow the steps in the next section.
A stereo audio file is saved to the GarageBand File Transfer folder. Connect your iPad to your Mac. Your connected iPad appears in a Finder window sidebar under Locations. On your Mac, select the icon for your iPad, click Files, then click the disclosure triangle for GarageBand in the Apps list. The GarageBand File Transfer folder appears.
 Note
Note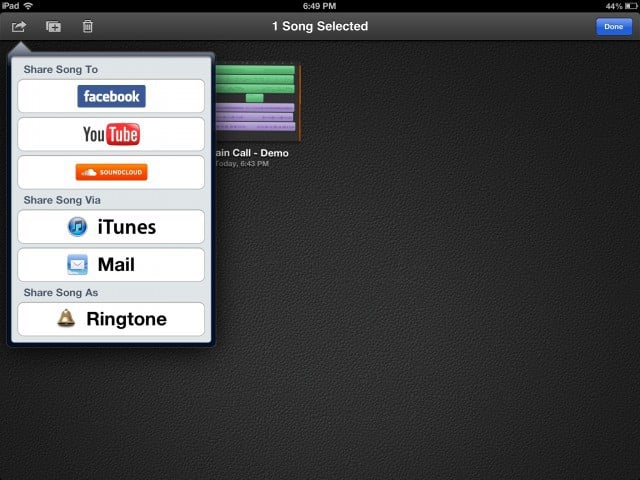
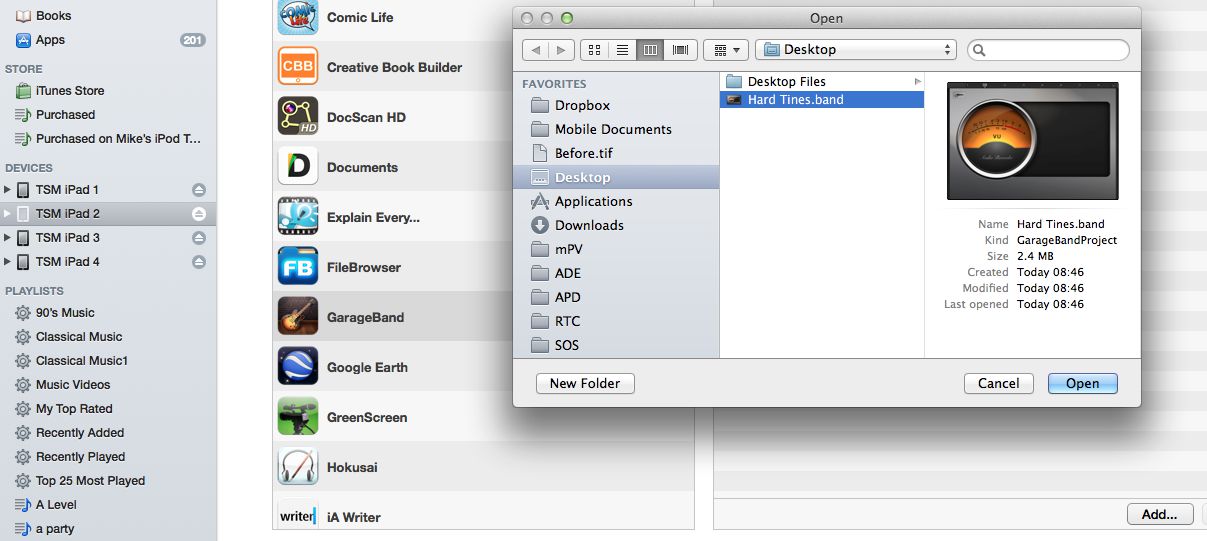
Transfer Garageband Files From Iphone To Mac
iMovie and GarageBand are only available for macOS and iOS devices.
To restore an iPhone or iPad backup from an external drive requires moving the files back to the Mac. Connect your external hard drive to your Mac if it isn't already connected. Open the external hard drive. Go back to the Finder window and go to the device backup folder on your Mac, where the symlink file you created above is located. Transfer from iPad to Mac: Click the disclosure triangle beside an app name to see its files on your iPad, then drag a file to a Finder window. To delete a file from iPad, select it below an app name, press Command-Delete, then click Delete. Transfer files between iPad and your Windows PC. This final tutorial will help you to access your GarageBand for iPad files from your Mac or PC iTunes. There are two main ways to do this: 1. ITunes: Simply choosing iTunes from the Two options that show up will actually convert your Track into an audio format, which can then be played in iTunes or any other music player.
- First, open the desired project in GarageBand by selecting File, Open, and then the desired GarageBand file (with file extension.band).
- To export a GarageBand project, select Share, then click Export Song to Disk to open the export menu.
- Choose a name for your file, then, under Format, choose MP3 or your desired audio extension.
- Click Export to begin the process. Once your song is exported, open up iMovie.
- In iMovie, open your existing project from the library, or create a new one.
- Once you are in a project, select File, then Import Media.
- Find your exported project from GarageBand, and then select it.
- Click Import Selected to bring it to your Project Media. Then, you can drag-and-drop your audio file into your iMovie project.
Moving Garageband Files From Mac To Iphone
- See our GarageBand and iMovie pages for further information and related links.