MacOS Catalina was the newest operating system by Apple until macOS Big Sur succeeded it in 2020. If your Mac still runs Mojave or an even older macOS version, you'll be amazed by all the new features and improvements in Catalina. So here’s how to upgrade to macOS Catalina. First, clear out the junk. If you are using macOS Mojave, the previous version before macOS Catalina, then you can get the update via this way: Way 1: Apple menu → System Preferences → Software Update. Choose Apple menu on your Mac, then choose System Preferences. Then click Software Update and Hit on the Update Now button next to the macOS 10.15 Update. Good for you both, but if you look around the majority of the threads in the Catalina subform here are about problems people are having, and it's generally recognized as one of the most unstable OS X releases ever. Mojave on the other hand is generally considered one of the most stable. If you are running OS X Mavericks or later, you can upgrade to macOS Catalina. Among the most exciting additions made in this version of OS was Sidecar, a tool that allows you to use your iPad as a second display for your laptop or desktop. In addition, Catalina also includes support for Apple's Screen Time tracker, an upgraded Photos app, and revamped tools for managing your files, including support for using Google.
- Mac Os X 10.6.8 Upgrade To Catalina
- Os X Yosemite 10.10.5 Upgrade To Catalina
- Os X Mavericks Upgrade To Catalina
- Upgrade Mac Os X To Catalina
- Os X 10.9.5 Upgrade To Catalina
macOS 10.15, also known as macOS Catalina, is Mac’s most recent—next-generation—operating system. Apple’s macOS Catalina comes with more to offer compared to its predecessors. A few of this operating system’s features include experience-dedicated apps for podcasts, TV, and music. The best part about this OS is that upgrading is easy and free for all Mac users.
Before getting started, you first have to check if your Mac meets Catalina’s hardware requirements so you can proceed to install it. Here is a list of Mac devices and models compatible with macOS Catalina:
- MacBook 2015 and later
- MacBook Air 2012 or later
- MacBook Pro 2012 or later
- Mac Mini 2012 or later
- iMac 2012 or later
- iMac Pro 2017 or later
- Mac Pro 2013 or later
You can follow these steps to find out the kind of Mac you have:
- Navigate to the Apple menu.
- Select About This Mac.
- The Overview tab will display your Mac from the Overview tab.
Important Information About macOS Catalina
In macOS Catalina, Apple no longer supports any 32-bit apps. Therefore, any apps on your Mac that have not been updated from 32-bit to 64-bit will not function on this OS.
To identify the 32-bit apps on your Mac, follow these steps:
- On your screen’s top left corner, click on the Apple icon.
- Select About This Mac.
- At the bottom of the window, click on the button labeled System Report.
- On the window’s left side, click on Applications (under the Software section).
- A list of applications will populate.
- To find the 64-bitcolumn,move to the right using your cursor. Any 32-bit apps will have No listed in this column.
Before you can upgrade to macOS Catalina, there a few things you have to sort out first, such as:
- Confirmation of your Mac’s compatibility for macOS Catalina.
- Creation of a Time Machine backup.
- Ensuring your Mac has sufficient storage to download, install, and upgrade to macOS Catalina.
Creating a Time Machine Backup
Before upgrading to macOS Catalina, it is crucial to create a Time Machine backup. The reason for the backup is a safety measure for when you find your Mac to be incompatible with the Catalina OS, which means you can erase the upgrade and restore it using the backup you created.
Creating a backup whether upgrading or downgrading your Mac is not only a good idea, but also imperative. Unless you would not mind losing everything, we highly recommend creating a Time Machine backup before upgrading to macOS Catalina. Without the backup, it would take a lot of time to restore your system to its previous OS. You would have to download each program, plug-in, and driver once more.
Follow these steps to format an external hard drive for macOS:
- Start Disk Utility, which you can find by navigating to Applications > Utilities > Disk Utility.
- Choose the hard drive device and then click on Erase (if initiated, the process is irreversible)
- Choose a name for your drive (e.g., My Backup) and select the format: Mac OS Extended (Journaled), then click on Erase.
Follow these steps to create a Time Machine backup drive:

- Start Time Machine and click on Select Disk.
- Connect a drive (reformatted or empty).
- Select the drive you have just connected (e.g., My Backup) and click on Use Disk.
- Click on the Backup taskbar icon and then select Backup Now.
Downloading macOS Catalina
The upgrade to the macOS Catalina process involves two steps: backup and installation. After you have created a backup, the next step is visiting the App Store to download the macOS installer. Depending on your internet speed, the download may take some time. Upon completing the download, you can install the macOS Catalina app that you can find in your Applications folder.
Storage Space Required for the Download
macOS Catalina needs storage of 12.5GB to 18GB for upgrading. Therefore, if you have insufficient space on your Mac, you can make a backup of some files then delete them from your system to avail the storage required.
Upgrading from Mac OS X Older Versions
Any older versions of Mac OS X 10.7-10.10 have to first upgrade to Mac OS X El Capitan 10.11 version before upgrading to macOS Catalina, which you can download from Apple’s Catalina download page.
To do this, follow these steps:
- Launch the System Preferences menu, and thenselect Software Update.
- Click on the Download or Upgrade Now button to begin the download of the Catalina installer.
Mac Os X 10.6.8 Upgrade To Catalina
Installing macOS Catalina
Follow these steps to install macOS Catalina:

- After completion of the macOS Catalina installation app download, the installer will automatically launch itself. If not, go to your Mac’s Applications folder and double click the Install macOS Catalina app.
- Follow the instructions that appear on-screen to finish the upgrade and start using the OS.
- Select an external drive to create an external drive for macOS or an internal drive to upgrade the Mac when prompted.
macOS Catalina’s New Features
Follow these steps to complete installing macOS Catalina’s new features:
- After macOS Catalina installs, your Mac will restart.
- After it has started, click on the Apple icon and select About This Mac to view the Catalina OS version.
A fresh start is not a challenge in the Mac universe. Quite the opposite, getting a macOS upgrade every September marks a surge of new features and functionality enhancements—all coming right your Mac’s way.
Apple introduced the perks of macOS 10.15 at the 2019 WWDC, and lots of features have been tested and discussed since then. A dual monitor available with the Sidecar feature, the Photos app update, and a brand-new iTunes made the show this year. Lots of features migrate from iOS, the others appear for the first time. If you’re wondering why Catalina is worth an upgrade, check the full list of killing features here.
Traditionally, there are two stages at which you can try macOS Catalina before it’s officially released. Starting June, there’s a developer beta available, and about a month later—a public one.
Ready to dive in? Give us a second to get you ready.
Take all your apps to macOS Catalina
Get Setapp, a suit of Mac apps that strengthen your macOS. When you decide to upgrade, your curated apps will travel with you.
A few things before you switch to Catalina
Your to-do list for the upcoming upgrade:
Ensure your device is compatible. As usual, there’s a limited number of Apple devices that support macOS 10.15. It’s not too different from what we had last year, but take a look anyway. Sometimes the reason why you can’t upgrade lies on the surface:
- MacBook Air (2012 or newer)
- MacBook (2015 or newer)
- MacBook Pro (2012 or newer)
- Mac Pro (2013 or newer)
- Mac mini (2012 or newer)
- iMac (2012 or newer)
- iMac Pro (all models)
- Say goodbye to 32-bit apps. Mojave was the first macOS to stop admitting 32-bit apps to the App Store and the last to support them. In Catalina, you’ll have to limit your Mac to 64-bit applications only. Once you install macOS 10.15, you’ll be warned about 32-bit apps not working on your Mac any longer. CleanMyMac X will help you quickly filter applications by 32-bit and get rid of them:
- Backup valuable data. When we’re too excited, we tend to rush things. Remember though, that a new macOS means a new start—wiping away the past. To keep your data safe, create a backup before upgrading. You can use Apple’s in-built Time Machine or more advanced tools like Get Backup Pro if you want a bootable backup.
- Clean up your Mac. You need to free up some space for your new macOS. Even if you have enough, running a cleanup is a nice way to start a clutter-free life in Catalina. From redundant apps to caches and leftovers, you can remove any unnecessary items with CleanMyMac X.
How to install a developer beta of macOS Catalina
Downloading and installing macOS Catalina developer beta is an easy deal if you have a Developer account. Here’s how it works:
- Go to developer.apple.com and click Account in the top menu bar.
- Sign in with your account credentials.
- Select Downloads > Install Profile.
- Find and launch the installer in your Downloads folder.
- Open the PKG file and agree to the installation.
- If required, verify the account by entering your system password or with Touch ID.
- Find the update in System Preferences.
- Click Upgrade Now to install the beta.
Test macOS 10.15 on a partition
If you’re not ready to give up Mojave just yet, you can install Catalina on a partition. Basically, it allows to split your disk into two parts, so that your computer can run two operating systems at the same time.
To install Catalina on a partition, go to Applications > Utilities > Disk Utility. Your disk will be the first on the list under “Internal.” Select the disc and navigate to Partition tab. Click the plus button to split your disk, name your partition, and customize the size if needed. Click Apply and you’re ready to drive. Or, rather, double drive.
Clean install macOS Catalina on Mac
If you’re determined to give your Mac a new life, run a clean install of Catalina. In contrast to a regular install which puts macOS on top of your startup disk content, a clean installation cleans everything up. Risky as it sounds, a clean install enables a healthier life for your macOS. Just make sure you don’t lose anything in the shuffle:
- Create a safe bootable backup of your disk with Get Backup Pro.
- Connect a clean and reformatted external hard drive or a USB stick.
- On the disk, create a bootable installer.
- Erase your startup disk with Disk Utility and boot from the new one.
- When installing macOS Catalina, choose your new disk as the install location.
If you decide to go with a regular install, note that all the clutter from your disk will be transferred to the new operating system. So we recommend to make use of CleanMyMac X smart scanning before you upgrade.
Download and install Catalina Public Beta
A developer beta opens up an early access to all the features. The problem is it’s not free. To get your hands on Catalina with a developer account, you have to pay a yearly fee of $99. Therefore, you might want to wait for Apple to make it public.
Os X Yosemite 10.10.5 Upgrade To Catalina
Arriving in July, a public beta of Catalina is available at beta.apple.com/sp/betaprogram/. Once there, it takes a couple of steps to upgrade:
- Log in with your Apple ID.
- Navigate to Enroll your Mac section and click on “Download the macOS Public Beta Access Utility.”
- Once downloaded, run the installer.
- Open System Preferences. You’ll find the public beta update under Software Update (macOS Catalina beta).
- Click Upgrade now to download the installer. Go through the installation if you want to put beta on your current Mac, or quit to create a bootable USB install drive first.
Os X Mavericks Upgrade To Catalina
The pitfalls of Catalina beta
Upgrade Mac Os X To Catalina
To put it shortly, it’s buggy. Just like any other macOS beta, Catalina can slow down your Mac, freeze, or hinder the work of some apps. It’s ok.
There are a couple of things you can fix, though:
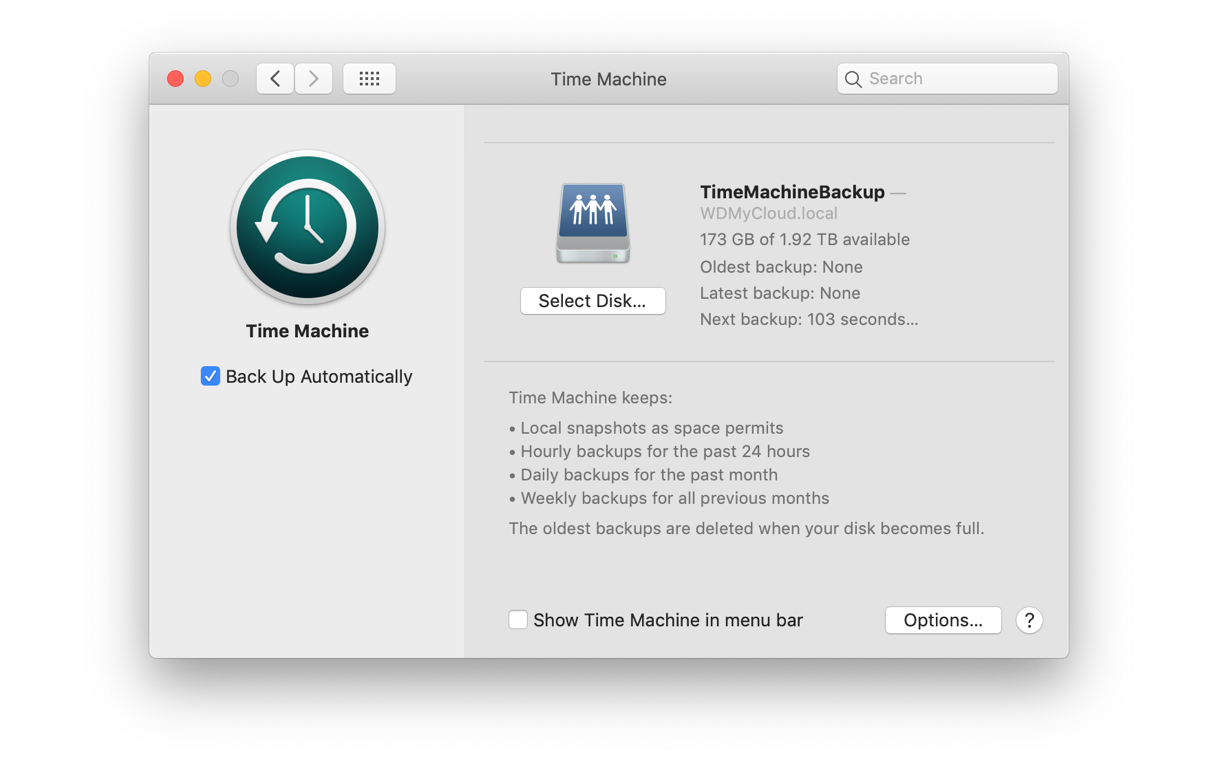
- If you have issues with Sidecar: Ensure your iPad runs on the new iPadOS beta. The feature won’t work on iPadOS 12.
- If an app doesn’t open: Hope you remember, 32-bit apps are dead in Catalina. So if some of your software doesn’t work on the new macOS because of 32-bit architecture, look for alternatives.
- If iCloud doesn’t work properly: Try to close and reopen a document, or download files manually if iCloud Drive fails to load them.
Once you notice imperfections, help to fix them. Beta users can report bugs through Apple’s in-built Feedback Assistant app.
Hopefully, Catalina is worth an upgrade for you. If not, you can downgrade anytime to continue your journey with Mojave. If an operating system doesn’t solve some of your tasks, let Setapp cover the needs. It’s a curated collection of Mac apps that helps you with screenshots, PDF editing, file management, and tons of other jobs—150 at the very least.